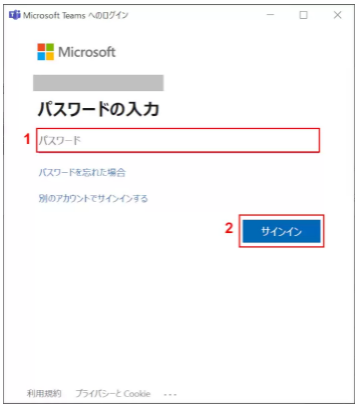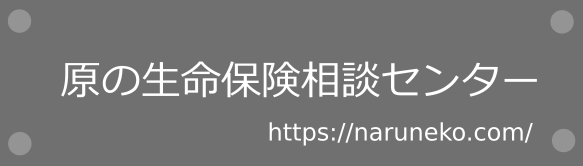マイクロソフトTeamsは無料でできるオンライン会議システムです。
マイクロソフトTeamsを導入するには、マイクロソフトアカウントが必要になります。お持ちでない場合は、下記の記事を参照し、はじめにマイクロソフトアカウントを作りましょう。
マイクロソフトアカウントの作り方
マイクロソフトアカウントをお持ちでない場合は、マイクロソフトアカウントを作っていただく必要があります。無料で作れます。
pcもスマホ/タブレットも最初の画面は違えども、新しくマイクロソフトアカウントを作る場合はMicrosftアカウントを作成をクリックし、画面の指示に従って操作すれば簡単に作れます。
>>実際にマイクロソフトアカウントを作る場合はこちらから
<手順図>
①Microsftアカウントを作成をクリックする
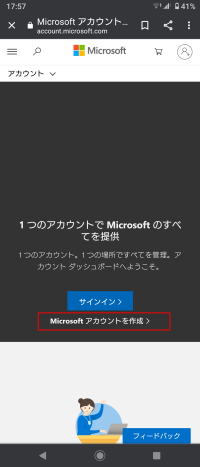
②メールアドレスを記入し、次へ
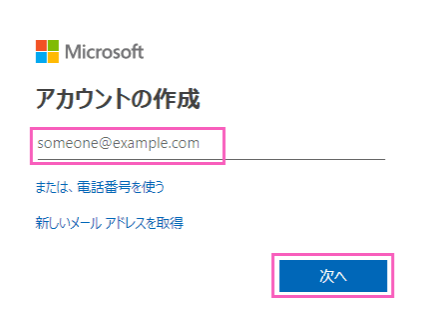
③パスワードを入れて、次へ
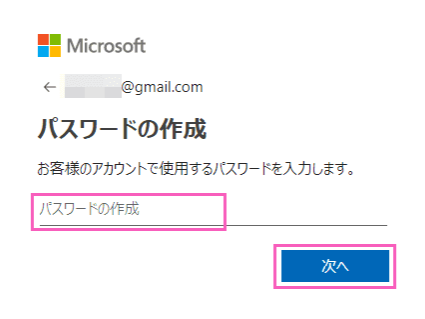
➃姓名を入れて、次へ
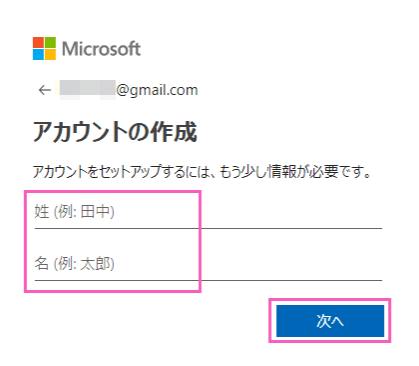
⑤国と生年月日を入れて、次へ
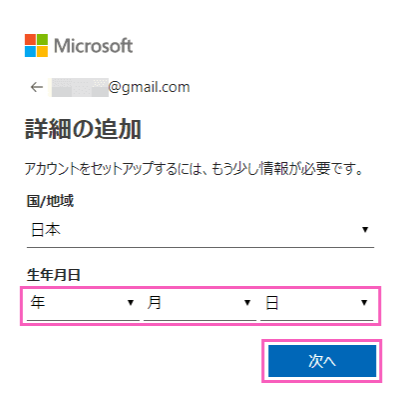
⑥入力したメールアドレスに、マイクロソフトからコードが送信されますので、そのコードナンバーを入力してください。
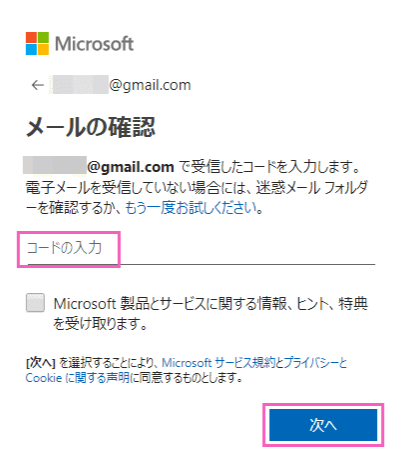
⑦表示されている文字を入力して次へ
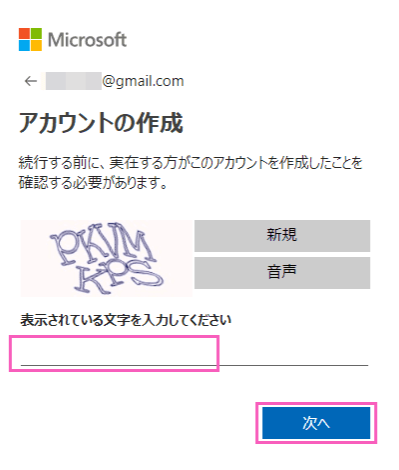
以上でマイクロソフトアカウントが作成できました。
マイクロソフトアカウントを新しく作られた方、既にお持ちの方
マイクロソフトアカウントを作られた方、お持ちの方は、スマホ、タブレットであればアプリストアにて「マイクロソフトTeams」をダウンロードしてください(無料です)
PCでマイクロソフトTeamsをダウンロードする場合
pcの場合は、こちらをクリックし、デスクトップ版をダウンロードしてください。
スマホ・タブレットからTeamsアプリを導入する方法
iphone、ipadの場合
APP storeにてTeamsアプリをダウンロードしてください。
>>iphome/ipadにてTeamsアプリをダウンロードする
androidの場合
google playにてTeamsアプリをダウンロードしてください
>>androidにてTeamsアプリをダウンロードする
アプリ導入後Teamsにログインする方法
スマホ/タブレットでTeamsにログインする方法
ダウンロードしたアプリをタップすると下のような画面が出てきます。
出てまいりましたら、サインインをタップしてください。
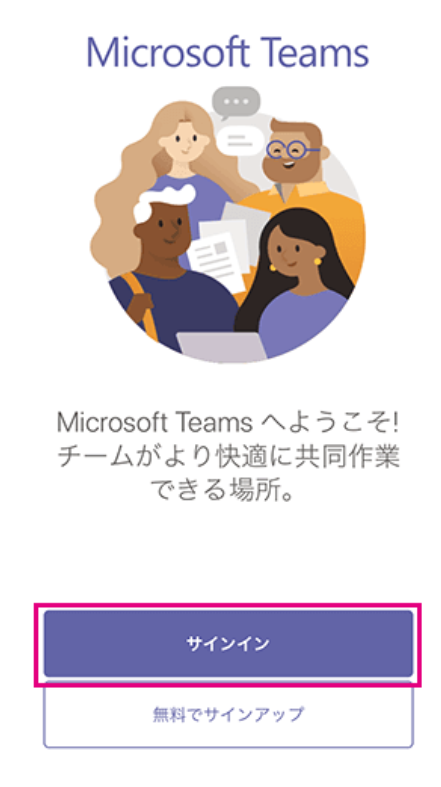
サインインタップの後に、マイクロソフトアカウントで使用されたメールアドレスを入力してください。
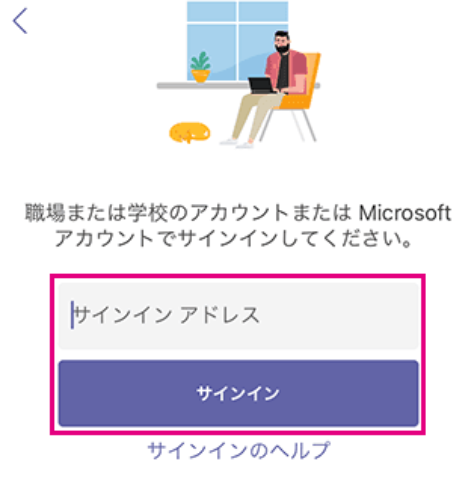
次にマイクロソフトアカウントで使用したパスワードを入力してください
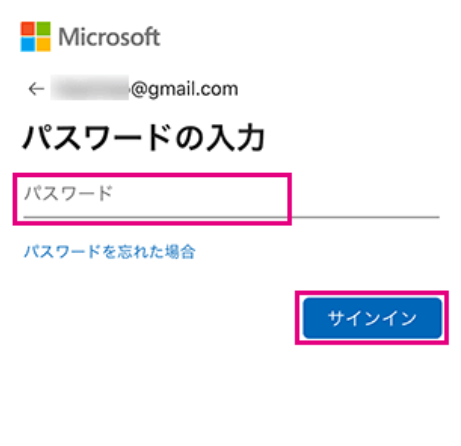
最後にサインインをタップすれば、Teamsの使用ができます。
PCでログインする方法
PCの場合もほぼ同じ要領です。
①マイクロソフトTeamsを立ち上げる
②マイクロソフトアカウントメールアドレスを記入し、サインインをクリック
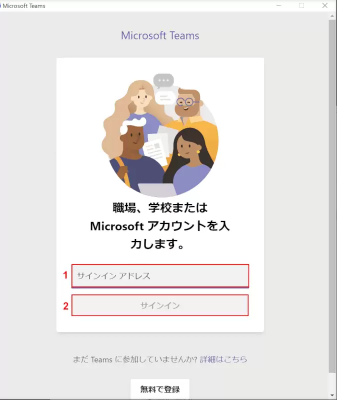
③マイクロソフトアカウントのパスワードを入れ、サインインで完了